もくじ
はじめに
インタビュー動画、メッセージムービーなど、最近やたらと動画作成しています。
動画の編集はクリエイティブで結構楽しいんですが、最後に字幕をつける作業ってテンション下がりますよね。
どうにか字幕作成(文字起こし)を効率化できないかと模索していたところ、現時点での最善策ではないか、というやり方に行き着いたので方法を共有しようと思います。
手順はこんな感じです。
- 動画をつくる
- 動画をYouTubeにアップロードする
- YouTubeで字幕を編集する
- YouTubeの字幕データをダウンロードする
- Adobe Premiere Proで読み込む
- 字幕の体裁を整えて完成
必要なもの
- Adobe Premiere Pro
- YouTubeのアカウント
字幕作成(文字起こし)の手順
1.動画をつくる
まずは対象となる動画をつくりましょう。
自分は Adobe Premiere Pro を使っていますが、どのソフトを使っても大丈夫です。
2.動画をYouTubeにアップロードする
お持ちのYouTubeアカウントを使って、動画をアップロードします。
プライバシー設定は「限定公開」にしておくと良いと思います。
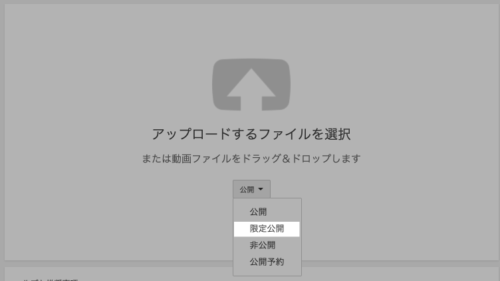
3.YouTubeで字幕を編集する
YouTubeでアップロードが終わると、そのままYouTube側で動画の処理が始まります。
この処理が終わると動画を編集できるようになるので、「動画の編集」を行います。
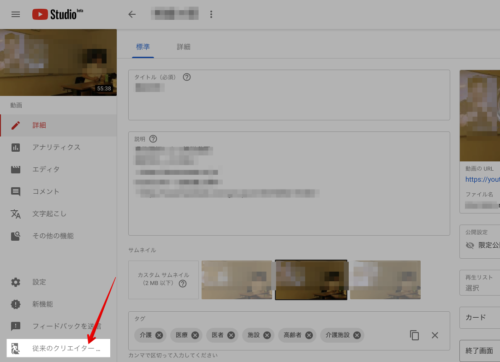
最初に表示されるYouTubeStudioは字幕編集に不向きなので、左下にある「従来のクリエイターツール」をクリックして移動します。
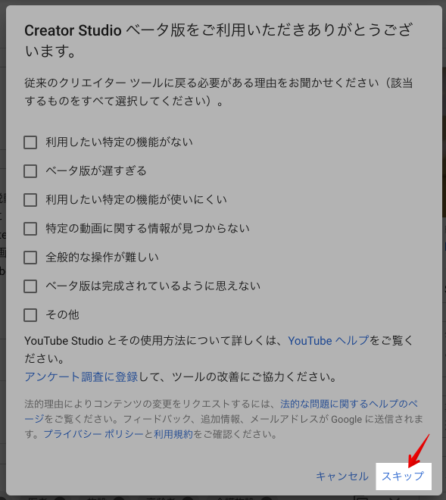
アンケートみたいのが出てきますが無視してスキップ。
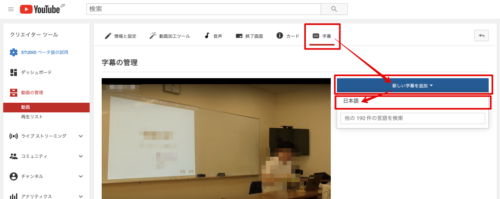
「字幕」→「新しい字幕を追加」→「日本語」をクリック。
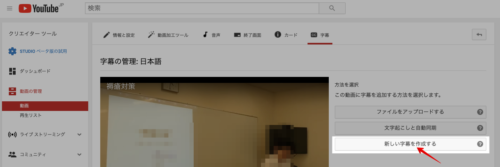
「新しい字幕を作成する」をクリックすると字幕編集画面が開きます。
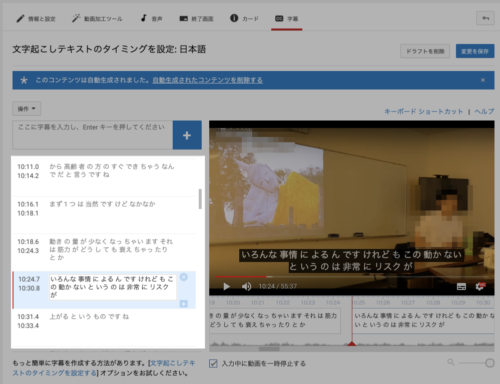
すでにYouTubeが自動で文字起こしをしてくれていますので、これを修正するだけです。
文章が長ければEnterキーで字幕を分割できます。
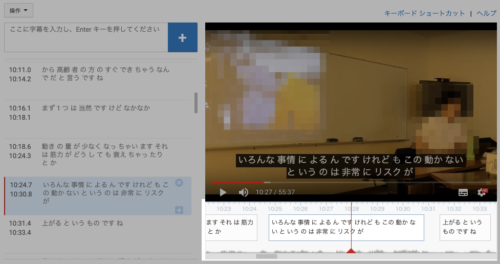
タイムラインを使って開始と終了を直感的に修正できるのも便利です。
修正が終わったら右上の「変更を保存」をクリックして作成した字幕を保存します。
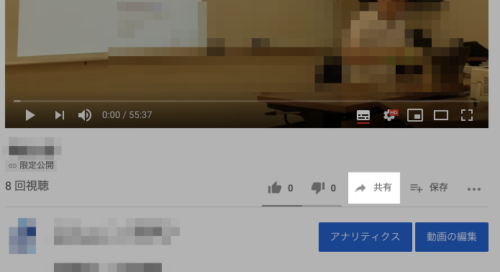
動画のURLもコピーしておきましょう。
4.YouTubeの字幕データをダウンロードする
YouTubeで作成した字幕をファイルとしてダウンロードできるサイトがあります。
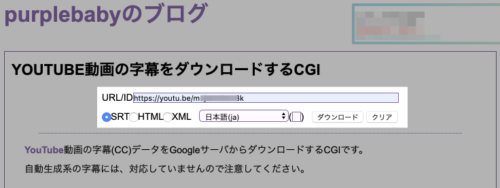
使い方はサイトにも書いてあるとおりで、YouTubeの動画URLを入れて日本語を選びダウンロードするだけです。
5.Adobe Premiere Proで読み込む
Adobe Premiere Proを開いてダウンロードしたSRTファイルを読み込みます。
読み込んだSRTファイルをタイムラインにドラッグ&ドロップします。
字幕の始まりと動画の開始位置が一致しないことがありますので、字幕の位置を調整しましょう。
6.字幕の体裁を整えて完成
ここまででタイムラインに字幕が追加されますが、この時点だとフォントとかめっちゃ小さいので調整します。
タイムラインの字幕をダブルクリックすると左側に字幕のウィンドウが開くので、字幕を上から下まで全部選択してフォントサイズ、背景色、背景色の透過率などを調整します。
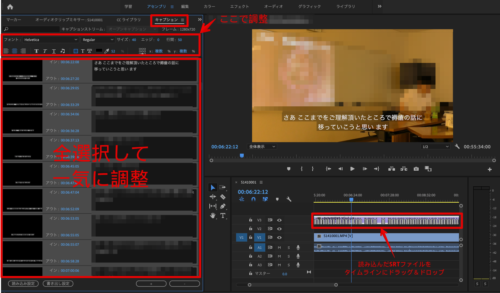
Adobe Premiere Proでもちょっとした修正はできますが、UIが使いにくいので結構キツいです。
ガッツリ修正する必要がある場合は、手順3に戻ってYouTubeからやり直すと良いと思います。
まとめ
YouTubeの音声認識は想像以上に精度が高いですし、編集ツールもPremiereよりも使いやすいのがいいですね。
PremierePro以外の動画編集ソフトでは試していませんが、SRTファイルを読み込める動画編集ソフトであれば使えると思います。
ぜひGoogleの技術力を借りて作業効率をアップしましょう^^
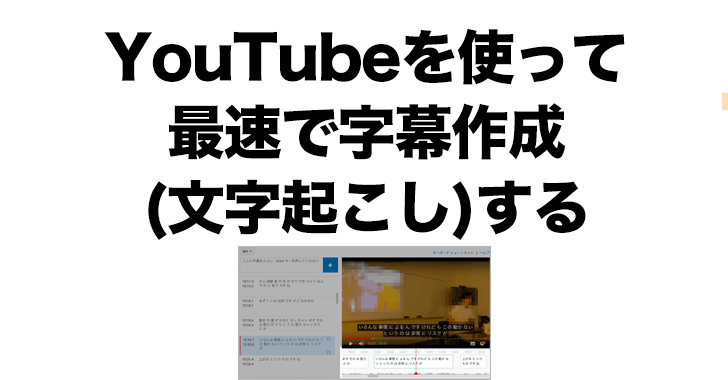


コメント